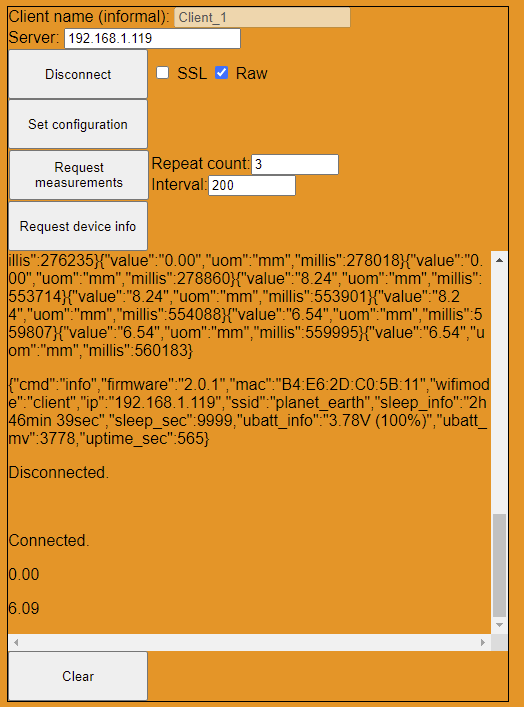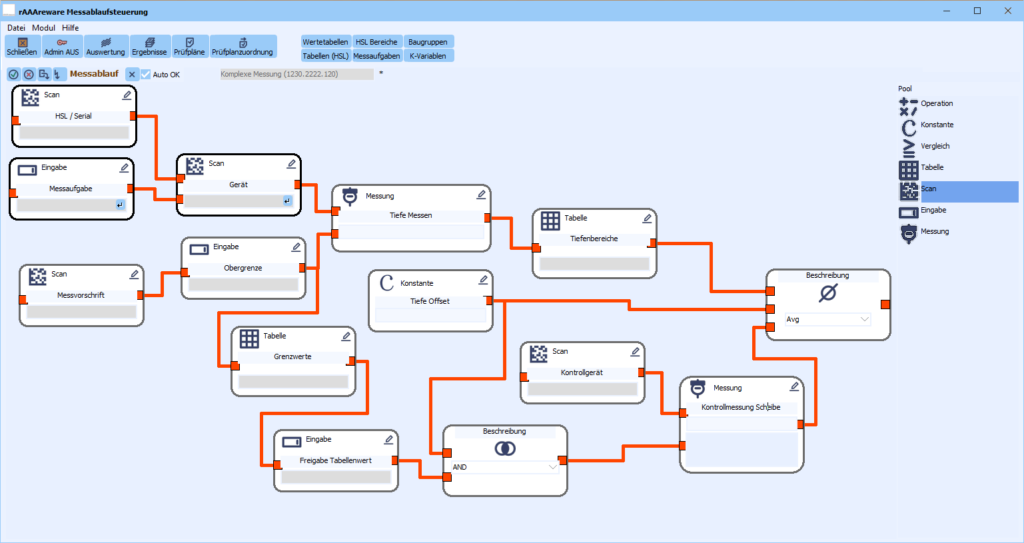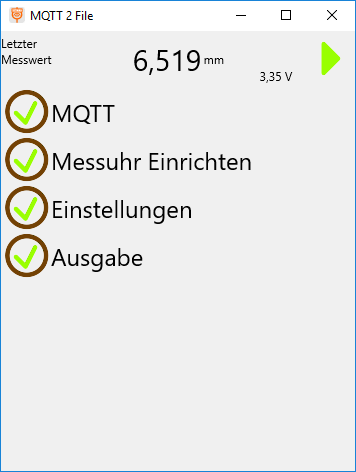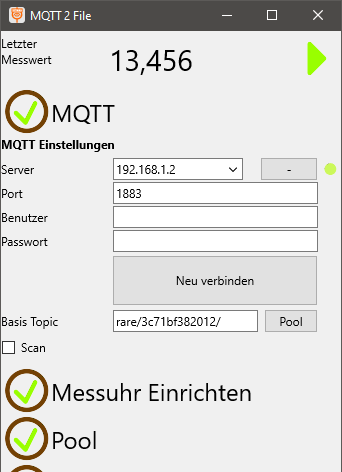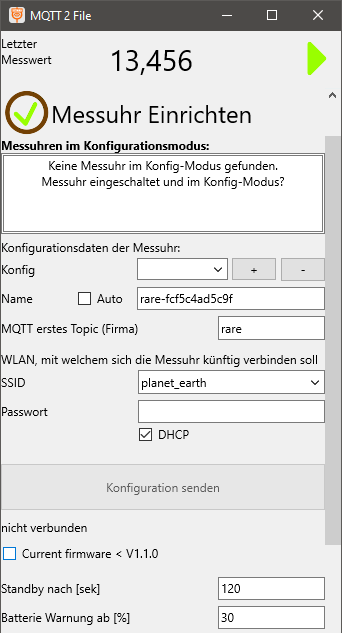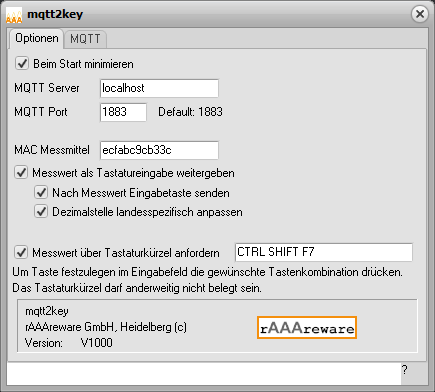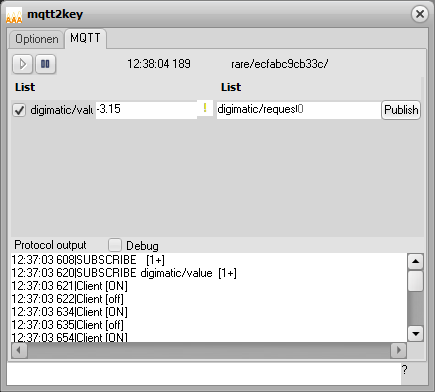Datenlogger für Messwerte (MQTT in Datenbank)
Mit unserer Software „Datenlogger“ können Messwerte beliebig vieler Messsysteme aufgezeichnet und weiterverarbeitet werden. Die Ankopplung der Messwerte erfolgt über unsere WLAN Messmodule über das drahtlose MQTT Protokoll. Die Software ist geeignet zur Aufzeichnung von Langzeitverläufen von Messwerten, wie sie z.B. von einer Funk-Messuhr übertragen werden. Die Messuhren oder andere Messmittel verfügen über eine Digimatic Datenschnittstelle. Über diese Schnittstelle werden unsere Funkmodule angeschlossen und übertragen die Messwerte kabellos zum MQTT Broker. Die Messsoftware erhält diese Daten vom Datenbroker zur Aufzeichnung, Darstellung und Archivierung. Der Messverlauf kann tabellarisch oder grafisch dargestellt werden. Zu jedem Messwert wird der Zeitstempel der Messung mit erfasst. Somit sind vergleichende Messungen vieler Datenquellen möglich. Über zusätzliche Aufzeichnungskanäle lassen sich weitere Messgrößen erfassen. Z.B. werden bei Langzeitmessungen oft Klimadaten wie Temperatur und Luftfeuchte mit aufgezeichnet.
Die Messkanäle können verschiedenen Datenkanälen zugeordnet werden. Möglich ist die direkte Anzeige durch das Programm, die Speicherung in einer SQLite Datenbank, die Speicherung in einer Textdatei (.CSV) oder das direkte Übertragen in die Tabellenkalkulation Excel. Es können mehrere Kanäle gleichzeitig aktiviert werden.
Kontaktieren Sie uns um weitere Informationen zu unserer Messsoftware zu erhalten.